Cara Membuat Tanda Tangan di Word HP
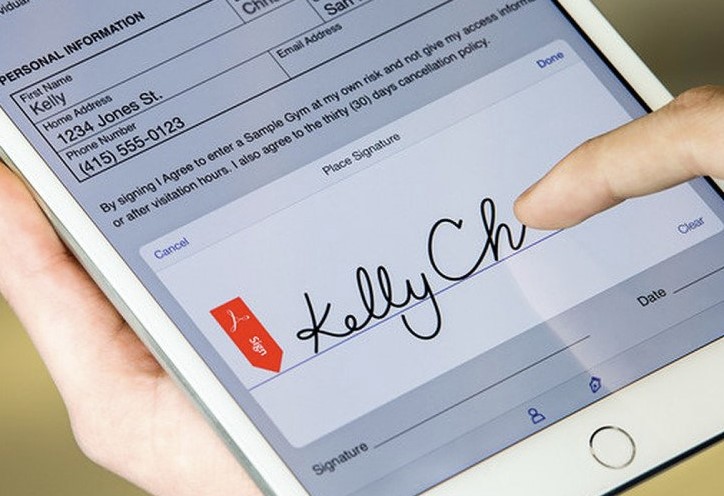
Hadirnya smartphone android memberikan banyak kemudahan bagi kita dalam menjalankan aktivitas sehari-hari. Salah satunya adalah dalam hal mengelola dokumen, sekarang bisa dilakukan dengan mudah melalui perangkat HP saja. Misalnya dengan menggunakan aplikasi Microsoft Word yang khusus dihadirkan untuk perangkat Android.
Pada aplikasi Ms. Word android ini, kita bisa menemukan banyak fitur pendukung untuk mengelola dokumen. Pada Word android ini juga kita juga memungkinkan untuk membuat dan menambahkan tanda tangan virtual. Jadi, kita tidak perlu lagi membuat tanda tangan secara manual menggunakan pena di kertas. Berikut cara membuat tanda tangan di Word HP yang mudah bisa kalian simak dan terapkan.
Cara Membuat Tanda Tangan di Word HP
Setidaknya ada 2 metode yang bisa dilakukan untuk membubuhkan tanda tangan pada dokumen yang ada di Word HP android. Kamu bisa memilih sendiri cara mana yang dianggap paling mudah untuk diterapkan.
Adapun cara membuat tanda tangan di Word HP yang mudah dan praktis selengkapnya, sebagai berikut:
1. Membuat Tanda Tangan Virtual Langsung di Word
Cara yang pertama ini bisa dipilih bagi kamu yang tidak ingin ribet untuk sekedar membubuhkan tanda tangan di dokumen Word. Kamu bisa memanfaatkan fitur tanda tangan virtual yang memang sudah disediakan di aplikasi Microsoft Word Mobile. Langkah-langkahnya pun juga terbilang mudah, yakni:
- Langkah yang pertama kamu buka dokumen baru atau dokumen yang sudah ada dan ingin ditambahkan tanda tangan di dalamnya.
- Selanjutnya klik ikon Pensil atau Edit yang ada di bagian atas tampilan untuk mulai mengedit dokumen.
- Sekarang letakkan kursor pada area dokumen yang ingin kamu sematkan tanda tangan virtual.
- Maka keyboard virtual akan muncul di bagian bawah layar. Sekarang kamu klik ikon Segitiga Kecil yang ada di sebelah kanan atas tampilan keyboard.
- Selanjutnya pilih menu Beranda, lalu pilih submenu Gambar.
- Kemudian kamu pilih metode untuk memasukkan gambar, dalam hal ini kamu klik pada opsi Gambar dengan Mouse atau Sentuhan.
- Lalu tentukan dulu jenis pena, ketebalan dan warna tinta yang ingin digunakan dalam membuat tanda tangan.
- Jika sudah, sekarang kamu buat tanda tangan pada area dokumen yang ingin dibubuhkan tanda tangan virtual.
- Sekarang kamu tinggal menyimpan hasil dokumen yang sudah diberi tanda tangan tersebut.
Meskipun terbilang mudah, hanya saja terkadang kita mengalami kesulitan dalam membuat tanda tangannya. Ada kalanya kita perlu mengulang beberapa kali pembuatan tanda tangan untuk mendapatkan hasil yang diinginkan.
2. Membuat Tanda Tangan dengan Menyematkan Gambar
Sementara untuk cara yang kedua ini kamu perlu menyiapkan gambar tanda tangannya terlebih dahulu. Kamu bisa menuliskan tanda tangan di kertas kosong menggunakan pena tebal agar lebih jelas garisnya. Kemudian foto atau scan menggunakan kamera HP dan hapus backgroundnya menggunakan Background Remover.
- Setelah menyiapkan gambar tanda tangan asli yang sudah dihapus backgroundnya, sekarang kamu bisa langsung memasukkannya ke dokumen di Word.
- Buka dulu dokumen yang ingin kamu berikan tanda tangan di aplikasi Ms. Word di HP.
- Kemudian klik ikon Pensil atau Edit yang ada di atas tampilan.
- Sekarang atur posisi kursor di tempat yang ingin ditambahkan tanda tangan.
- Pada keyboard yang muncul, kamu klik ikon Segitiga Kecil yang ada di bagian pojok kanan atasnya.
- Kemudian pilih menu Beranda, lalu pilih submenu Sisipkan.
- Selanjutnya klik pada opsi Gambar, lalu pilih Foto.
- Sekarang kamu cari dan pilih gambar tanda tangan yang sudah disiapkan tadi. Tinggal atur ukuran dan posisi tanda tangan di area yang diinginkan.
- Kemudian simpan dokumen jika dirasa sudah pas.
Itulah tadi cara membuat tanda tangan di Word HP yang mudah bisa kalian terapkan sendiri. Semoga informasi di atas bermanfaat bagi pembaca semuanya.